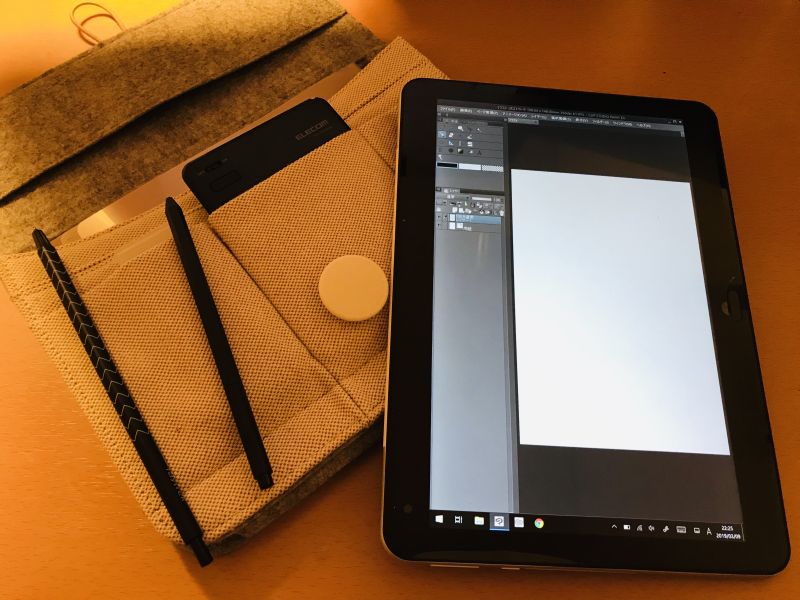
2019/03/09
raytrektab DG-D10IWP(レイトレックタブ 10インチ型)でクリスタでマンガ描いた感想
買ったんですよ、2月の終わりに、レイトレックタブ、10インチのやつ。
存在は知っていたものの大きな興味はなかったんですが、たまたま展示されていた実機をみつけて試食品をつまむような気持ちでペンを握ったら、「これが欲しい!」と思いそのまま購入していました。その場で持って帰って、数時間後には初期セットアップが終わって、その日の内にはクリスタEXを使って描けるようになってました。手軽~。
液晶タブレットの類がほとんど初めてなので、実験がてらあれこれやってみました。この1週間でレイトレックタブでやったことまとめておきます。使用するペイントツールは「CLIP STUDIO PAINT EX」です。
- とりあえず600bpiのモノクロマンガを一から描いてみる
- とりあえず350bpiのフルカラーの落書きを一から描いてみる
- 電気屋さんで積極的にiPad proやsurfaceシリーズを触れて比べてみる
- 保護シートを複数試してみる
- いつものカバンに入れて飲食店に持ち込んで描いてみる
- ペンだけで作画してみる
- カメラで下書きを取り込んでみる
- サブデバイス(無線テンキー)を設定する
- 今のところのクリスタのセットアップ、その設定
とりあえず600bpiのモノクロマンガを一から描いてみる
とりあえず350bpiのフルカラーの落書きを一から描いてみる
最初にセットアップし、最低限の環境構築をしてなにはともあれ絵を描いてみました。
とはいったものの、クリスタは動作検証されてるから利用に全然不安はないし、最初にほれ込んだペンの筆圧感知も良好で、メインメモリも8GBとタブレットにしては多めだし、印刷解像度で20~30レイヤー程度なら全然支障ない……ということを実感する様な使い心地でした。
そもそも他の液晶タブレット類が始めてて比べようがないため、この項目はあまり実益のあるレビューはできてない……んですけど、他と比べるつもりがないなら最初にレイトレックタブ使っても結構使えるよ、ということでもあるのかな~と思います。
ペンタッチやツールの感触系の資料はネットにたくさんあって、遥かに詳しく分析されてるのでそっちあたった方が絶対良い。
- 【レビュー】raytrektab DG-D10IWPで絵を描く【ワコムペン搭載10.1型Winタブ】 - 肉うどん
- ドスパラ raytrektab DG-D10IWP レビュー - 10インチのイラスト作成特化型Windowsタブレットをじっくり使い込んでみました
こちらは8インチ版の感想ですが、レイトレックタブの使い方全般に通じる、実感を伴ったレビューされていてとても参考になりました。
私も買ってからそういうブログを読み漁っていたので、先行資料があまり触れないところしたためてみたいと思います。
ソフトウェアやペンの使い勝手はよくレビューされてますけども、正直そもそも「液晶タブレット使うってどういうことか」みたいなものを考える機会になりました。
普段はデスクトップパソコンとワコム製タブレットを使ってお絵かきしており、本格的な液晶タブレット所持はレイトレックタブが初めてです。なのでそもそも「液晶タブレットを使えるのか…?」という疑念がまずありました。
パソコンで絵を描かない人にはピンと来ないかもしれないですが、長年板タブで絵を描くことが普通になってると、「ええ!? キャンバス上に手を置いて描くなんて、そんな姿勢で人は絵を描けるんですか!?」と結構リアルに戸惑います。
普段はモニタを前に背筋を伸ばして向き合いますが、液晶タブレットを使うと背中を丸める必要があるので、肩こり腰痛もちはまずその姿勢が維持できない……液晶タブレットを使う絵描きさんが、しばしばスタンドや机環境にこだわりだすのもよくわかる現象です。
なにはともれ、最初にセットアップして軽く使ってるうちに「あ、これ、長時間使うなら姿勢を考えないと使えない……!」と実感。とにかく視点を高く持ち、背中を丸めない姿勢の必要性と、タブレット本体が滑らない置き方になるよう、あれこれ試してこんな感じに。
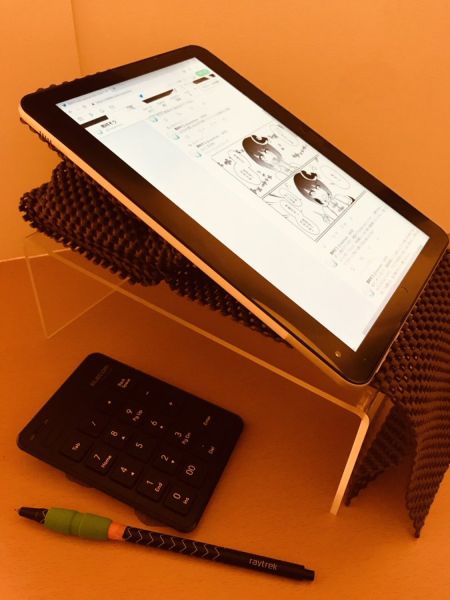
無印良品で昔買ったアクリル台の上に、100円ショップで売ってるすべり止めシートを丸めて敷いて、その上にタブレットを置いてます。このアクリル台は元々パソコンモニタの台座だったくらいに頑丈で、人の手や腕がのる程度は軽々耐えます。すべり止めシートは丸めて高さを作り、片方は下に垂らしてタブレットを置くと、傾斜させつつ滑りにくくなる! すごいいい!
その後、外に持ち歩いて描くことを増やしたため、台座を取り出すのが億劫で使用頻度は低くなってしまったんですが、シートだけは傾斜用に使っています。これほんといいわー。元ネタはこちらです。ありがとうありがとう。
簡単に作れて滑らず置き場にも困らない傾斜台の作り方。
— #23AD7B/Yukihie (@23AD7B) February 23, 2019
材料: 100均のロール状の滑り止めシート 1個
1: 置くものの奥行き分カットする
2: カットした残り(長い方)を二つ折りにして端からグルグル巻く(調整は巻き加減次第)
3: カットした方(短い方)を2の上に敷く
4: 完成#画材研究タグ pic.twitter.com/C2aKkwX6Up
あとは画面の大きさは変えようがないので、他機種と比べてこだわるならまずはそこかなと思います。私は普段から紙に鉛筆で描くとだいたいA5サイズで充分で、板タブでもいつも最小モデルで充分な人種です。そこへいくとレイトレックタブの画面サイズはA5より数ミリ大きいくらい……ウィンドウ枠もあるので実態としてはA5ほどなので、そのあたりの適性はあったと思います。
とはいえ、描画領域としては十分ですが、作業領域として考えると小さいです。ツールパレットは基本非表示か小さめに収めて、極力モニタに圧迫しないように配置。ツールパレットは常に見えるところに置いておきたい派からすると、より大きいモニタを持ったタブレットを検討するといいのかな~と思います。
電気屋さんで積極的にiPad proを触れて比べてみる
「レイトレックタブが思ったより使えるんだが、じゃあ上位機種ってどういうとこがすごいの?」と考えて、実際に購入して検証するほどの財力も熱意もないので、電気屋はしごしてiPad proに触れてきました。
レイトレックタブと比べてiPad proのここがすごい第1位! タッチジェスチャーがぬるぬる動く!!
これ、実際に液晶タブに触れて検討材料として重要だと思った点です。レイトレックタブはタッチジェスチャーの精度がかなり弱い。
レイトレックタブではクリスタ上で絵を描きながら、ツール上でキャンバスを回したり拡大縮小しようとしても、よくてカクカクしながら動き、悪いと1回目では無反応で2回操作してやっと動く……というような感触です。板タブとキーボードを使ってると忘れがちですが、ショートカットキーがないと描画以外はタッチジェスチャーに頼る割合が大きくなり、ここでもたつくと結構なストレスを感じます。
最初は個体差かなと思いましたが、先行資料群でもちらほらとタッチジェスチャーの弱さを指摘する人が多いので、この辺はもうこの価格帯にスペックを収めるために犠牲になった点なのかな、と思っています。
理想が「ペンをほとんど止めずに、反対の手でタッチジェスチャーしつつさくさくキャンバスを動かす」として、試用機に使ったiPad pro12インチはほぼその想定通りに動くとしたら、レイトレックタブは「ちょっとペンを止めて、指を置いて動かし、指を離してペンをまた動かす」くらいのリズム感です。
なお、キャンバスの回転や拡大縮小をサイドデバイスにあてるといたって普通にサクサク動くので、そういった動作そのものが苦手ということではなく、やはりネックは「タッチジェスチャーで使用すると」のようです。
最初はこの動作に不安を覚えつつ、しかし実際に使ってみると多少の傾きならタブレット本体を動かせばいいし、ペンが細く精度も高いので仕上げ線画以外の操作は最小限でもいいのかなと落ち着きつつあります。どうしても精度の高い線画作業をする場合は、サイドデバイスの使用を検討しています。
このあたりを許せるか許せないかで、raytrektabとiPad proのどちらを選ぶ要素になる人は多いんじゃないかなー。
レイトレックタブと比べてiPad proのここがすごい第2位! 軽くて薄い!
レイトレックタブ10インチの重量は657g、iPad Pro 11インチ(2018年)は468g、12.9インチ(2018年)は631g。本体の長辺はレイトレックタブが245mm、iPad Pro 11インチが247.6mm、12.9インチ(2018年)が280.6mmです。
レイトレックタブはこの中では小さいのに一番重い……現物を持ち上げてみると、見た目以上にずっしりとしていて、厚みも一番大きなところで9mmとかなりの重量感がありますね。これをたとえばいつも使うカバンに忍ばせて、何か思いついた時にさっと取り出す……という使い方はかなり厳しいです。すでに目的地が決まっていて、そこで使ってまた帰るには十分な携帯性ではありますが、キーボードやカバーなどのアクセサリーを携帯すると総重量は1kg超えそう。
軽量さは携帯性などを重視する際には、iPad proのやや小さいサイズが視野に入るのかなーと思っています。またもちろんレイトレックタブ8インチ(約400g)も候補に挙がるでしょう。
逆にiPad proと比べてレイトレックタブのここがすごい! と感じたところは、なんといってもペンが軽い!
レイトレックタブの専用ペンは約5g(測定によっては6~7gという報告も)、Apple Pencil(第2世代)は20.7g。前者はいたって普通のシャーペンやボールペンに匹敵する軽さですが、アップルペンシルはちょっとした万年筆くらいある……しかも万年筆より細いので、手に持ってみると重量がより「乗っかる」感じがあります。
やはり手に持って作業するものなるので、長時間の作業には気になる要素。レイトレックタブのたいていの現代人には馴染みある軽さは魅力的です。ただ、ペンが重いとその重みだけでキャンバスを押さえるので弱い筆圧でも書ける、という側面もあるので一概に悪い要素とも言えず、その辺は自分のペンとの相性と考えつつ選ぶといいのかなと思います。
試用機しか触ってないのでそんなもん!
機能スペックを眺めていえば、総じて、レイトレックタブはメインの制作環境ありきのサブ使い、iPad proはこれ自体がメインになりうるものだなーという感じです。その分は価格や保証に転化されているので、自分が欲しいものを考えて選ぶといいでしょう。
ところでiPad miniがアップルペンシルに対応したら超絶驚異だよね! 毎年でるでるって噂だけはあるけどまだ出ない! 今年はどうかな!
保護シートを複数試してみる
これもねー難しいねー。
試してみたのは、レイトレックタブについてきた標準保護フィルム・エレコム製ペーパーライクフィルム・エレコム製反射防止モデルの3つ。
最初についてきた標準フィルムは、説明では手書き風液晶保護フィルムとありますが、いらゆるペーパーライクとはかなり異なり、表面はいたってツルツルの保護フィルムです。力を入れると紙っぽく凹む感じも。でもツルツルさと相まって、紙っぽいというよりゴムっぽい。
液晶タブレットそのものが初めてなので勝手がわからず、最初はそのままカリカリしていましたが、どうにも意図せずペン先が滑る感触があって早々に張り替えを検討することに。
2枚目のペーパーライクフィルムは、お絵かき用タブレットでは有名な一品ですね。説明には「上質紙を模した」とあったんですが、手元にあるコピー用紙よりも全然ざらざらする。プラスチックという素材もあいまってか表面が硬く、なんなら細目の紙やすりに近い。
これに張り替えたとたん、摩擦の力によって「目算した箇所にペンが止まる」ことに感動。文明の利器ってすげーなーと調子こいていましたが、ふと気が付くとペン先に何かクズがついてる……よくよくみると、標準ペンの細いペン先が削れてる……元々2㎜弱あったペン先が1㎜ほどになり、四角いペン先はいまやすっかり三角に……お前ペン先交換できないやんけ!!
さすがに恐れをなして、スペアペンと、8インチ用ペン&交換用ペン先を注文。フィルムも外しました。
次に手を出したのはいわゆるアンチグレア加工のシートです。こちらは、白っぽく見える程度には表面加工はされていますが、手で触る分には凹凸はなくサラサラとした感触です。ペンを使うと多少の摩擦は感じますが、やっぱりペン先はすべりがち……うーん難しい。
ここまで使ってみて感じたのは、最初の標準フィルムは表面こそツルツルでしたが、画面に対して垂直に力をかけると少し凹む感じがあるので、ペン先を押し込むように書く人には良かったのでは……? ということ。ただ、ほとんど力を入れずに表面をなでるような使い方だとやはり滑る。
あれこれ考えて、このままアンチグレアシートを使うか、ペン先の消耗覚悟でペーパーライクを使うか……というところ。
なお、フィルムは即試したかったので通販は使わず、その辺の家電ショップで買えるものを優先したため、レイトレックタブ専用サイズではなくiPad pro10インチ用を適当に端を切って貼ってます。短辺はほぼぴったりだったので、長辺のホームボタン穴側を1センチほど切り落として角を丸めたら、割と何とかなる。
いつものカバンに入れて飲食店に持ち込んで描いてみる
ここからは実践編。
重い重いといいつつ、ノートパソコンと同程度と思えばこんなもんかなと。作業環境を動かせるのはやはり強みだし、あちこちに持ち込んで描いてみました。
その時に最もネックになるのはネットワーク環境。特にクリスタ利用者はツール起動時にライセンス認証のため、基本的にネットワーク環境が必要になります。詳しくはこの辺。
オフラインのPCでも使用できますか?/オンラインPCにも関わらずライセンス認証に失敗してしまう | CLIP STUDIO PAINTのよくある質問 | CLIP STUDIO
タブレット本体がネットワークにつながってなくても、接続済みのスマートフォンとウェブブラウザがあれば手動で認証を通せますが、長いワードを打ち込む必要があるので、せっかくのタブレットの気軽さが消えてしまう難点も(一度の手動認証で30日間使えます)
また、クリスタのクラウドを経由してファイルの行き来を行う予定でしたが、作業ファイルが大きくなってくると貧弱なデザリングやフリーWi-Fiでは長く待たされることも。この辺は事前に予想で来てましたが、やはり悩ましい。
在宅中はメインパソコンで作業し、終わったらクラウド同期、そのままタブレット側も同期させてローカル保存、タブレットを外に持ち出し作業して、帰宅後にファイル同期するという、うーん思ってたのと違うー。これなら外付けストレージかフラッシュメモリで行き来する方が、(故障や置き忘れを考えなければ)早くてシンプルなのでは、と思い始めています。バックアップしつつ、スムーズなファイルのやり取り構築はなかなか難しい。
ちなみに、外出先での作業そのものは快適でした。充電満タン状態では約5・6時間連続で使えるので、外出先で利用するには十分です。やはり傾斜があると便利なので、先のすべり止めシートなりハンカチなり敷くと断然描きやすくなります。
外に持ち出すにあたってケースがほしいなとこれを購入。
移動に適したワークツール「フリオ」は来週の10/5に発売します。左のスタンドバッグは、カフェでとなりの人との仕切りにもなります。https://t.co/3uN3WimNqN pic.twitter.com/zwJlVBgjqe
— キングジム (@kingjim) September 27, 2018
A5サイズで横幅ぴったり。ペンや周辺アイテムを入れておけるポケット豊富、持ち手があって自立でき、バッグインバッグにもできる薄さ。これだけで持ち歩いてもいいし、別の大きめバッグに入れて持ち歩いても良しと気に入っています。
ペンだけで作画してみる
今のところ専用キーボードを揃えてないため、特に外出中の作業はタブレット本体と10インチ用標準ペンのみです。
これは後述のクリスタセットアップでも触れますが、ペンはブラシ、タッチジェスチャーのシングルスワイプ(指1本でスワイプ操作)に消しゴムを設定しています。私は下書き~線画まではほぼ同じブラシを使い続けるので、この設定でかなり作業できました。
ただ、投げ縄ツールや変形機能など、頻度は高くないけど使いたいツールもあるので、このあたりはタブレット用にクイックアクセスやツールパレットを整理して、極力少ない動作で使えるように調整しました。
試しにモノクロマンガのトーン貼り・文字入れ・仕上げまでやってみましたが、普段はマジックワンドやらクイックマスクやらをショートカットキーから一発でだしてるので、サイドデバイスがないとキツイ……! 文字入れする際にはスクリーンキーボードを使いますが、露骨に作業領域を食うので見づらい……SNSで発言する程度ならスクリーンキーボードでも十分ですが、お絵かき作業中に文字入れを頻繁にする場合はやはりキーボードは必須だなあ。
このあたり、人によって依存度は異なると思いますが、自分が普段どういうツールを使ってどの工程を描いているかを考慮し、整理することで多少マシになるのかなと思っています。
カメラで下書きを取り込んでみる
これちょっと気になってやってみました。
昨今、スマートフォンのカメラを使って文字をスキャンするアプリを使って、絵描きの間でも線画や下書きをスマホに取り込むという行為が割と普通に行われてます。レイトレックタブにも前後にカメラが付いているので、同じことが出来ないか? と思って試してみました。
結論としては、線画スキャンとしては使えないように思います。
カメラの精度が甘めで、どうやっても細い線を取り込むにはピントがボケる……ペイントツールで線描するための下書き取り込みには使えると思うんですが、これ単体でスキャンツールにするのは難しい精度に思います。私は元々漫画を描く時、コマ割りを小さい紙に描いて、スキャンアプリでデジタル取り込みしていたので、そういう使い方ならまあ使えるかな~というところ。
サブデバイス(無線テンキー)を設定する
そうこうしているうちにサブデバイスの必要性を実感。
試しに元々使っていた無線キーボードを繋げてみましたが、携帯用のかなり小さいキーボードでもタブレット相手だとでかい……文字打ち以外は使っていないキーが大半なので、ツールを絞って別のデバイスを持った方がいいなと判断しました。
あれこれ調べて、とりあえず近所でも手に入った無線テンキーのサイドデバイス化を試してみることに。
キーの割り振りに使ったツールはこちら。開発はだいぶ前に止まってるようですが、今のところWindows10環境で支障なく動いています。
多数のペイントツールに対応しており、クリスタも初期設定に含まれてる点がポイント。最初は初期設定で使ってみましたが、やっていくうちにだいたいコツとつかんだので、よく使うツールを再配置。また「モード」という機能で複数のキー配置を切り替えできることを利用し、下書き→ペン入れ→フルカラー着色のモードを作成。モード変更ボタンも配置して、それを押すごとに次のモードに移動するようにしました。
いまのところうちでは安定して動いてます。とはいえ、使ってみて分かったのは、普通にショートカットキーの覚え直しになるのでなかなか大変。ボタン一つで「戻る」が使えるはずなのに、無意識のうちにctrl+zのキーポジションを取ってしまう……! この辺は慣れでのりこえるのか、サブデバイスの利用をあきらめるのか、まだ何とも言えない感じ。
見た目は小さなテンキーなので、持ち歩きに向いていますね。
今のところのクリスタのセットアップ、その設定
CLIP STUDIO PAINT EXは、メインパソコンで使っているライセンスを流用し無料でインストールしました。クリスタは公式に5台まで同時インストールできます。この辺はWindowsOSの強みですね。
CLIP STUDIOのクラウド機能を使って、ブラシや素材などはメインパソコンのクリスタ環境をそのまま再現してます。環境設定から「タブレット」>「使用するタブレットサービス」>「TabletPC」にしました。ただ正直「Wintab」と違いが判らない……。
筆圧調整した
最近話題になっていた筆圧調整機能も、インストールしたばっかりだったので自動で出てくれて助かるわー(元々標準でついてた機能ですが)
10インチの標準ペンが硬めの感触なので、かなり軽い力でも強弱が出るように調整しました。
タッチジェスチャーを調整した
使っているうちに、どうも手首や腕を置いたところが反応して勝手に線が引かれてしまう……ということが多発。かといってOSレベルで完全にタッチジェスチャーを切ると、指でタッチした時にも反応しなくなるのもまた不便。
そういうわけで、クリスタの環境設定から「タッチジェスチャー」>「シングルスワイプ」>「指でツールを使用しない」に設定。
こうすることで、クリスタのキャンバス上でシングルタッチ(接点が1つだけのタッチ)をした時は何も反応しなくなりますが、ツールやタスクバーはペン無しでも指でも操作できるようになります。
ただし、後々「指とペンで異なるツールを使用」に変えました。
ペンの時はブラシで描画し、指の時は消しゴムを使うように設定。10インチの標準ペンはサイドスイッチはテールスイッチがないので、それでもせめて手軽に消しゴムくらい使いたーいという意図からです。
もちろん後者のデメリットとして、手首や腕の接触に反応して意図せぬところに消しゴムかけされるという症状が起きます。ただし、今のところレイトレックタブ上ではラフや下書き、アイデアスケッチが中心のため、多少絵が欠けても問題ないと判断しました。
勝手に消しゴム使ってほしくない! という場合は、やはり「指でツールを使用しない」に設定した方が安全だと思います。でも消しゴムは手軽に使いたい! という場合は、テールスイッチのある8インチ標準ペンを購入する・クイックアクセスに消しゴムボタン設置して配置する・サイドデバイスを駆使する、といった方法が考えられます
レイアウト調整
普段のデスクトップ環境では、なんとなーく画面の右側にツール類を固めているのですが、タブレット環境では左側に寄せました。右利きなので、うっかり触ってしまうのを防止するためです。
また画面がどうしても狭いので、少しでも広くする&誤作動を減らすために以下を実施。
- スクロールバーを非表示(表示 > スクロールバー)
- ルーラーを非表示(表示 > ルーラー)
- コマンドバーを非表示(ウィンドウ > コマンドバー)
またOS側でも以下を実施して作業領域をより広く保つようにしました。
- タスクバーを自動で隠す
- 通知ウィンドウを隠す
クイックアクセスを使う
デスクトップではたいていショートカットキーで賄えてしまっていたので使っていなかったんですが、タブレット環境になってからはキー操作がほぼ封じられたため、初めてクイックアクセスの使用を検討しました。
コミスタ時代にはカスタムツールパレットを愛用していたので、使い方はだいたいわかる。一番よく使うツールをぽいぽい投げ込み、常に表示するポジションに置いています。
正直、先述のテンキーサブデバイスとも機能がかぶっているため、まだまだ「超必須!」とは感じていないのですが、使い込んでいくうちにどちらに寄せるか決まるのかな~と思っています。
終わりに
自分にとっては初めての液晶タブレットかつ持ち運べるお絵かき環境ということで、そもそもこの姿勢で描くこと自体にまだまだ大きな違和感があるレベル。
ですが、外出中にも持ち歩いては隙間時間に下書きしておき、帰宅後に清書することの効率性の高さよ……! 簡単なラフやアイデアスケッチも、デジタル環境でパッと行えるようになったのも大きい。
これらはどんなタブレットもでも生じうる利益ですが、そもそもお絵かきのためのタブレット形式にさほど魅力を感じてなかった自分からすると、レイトレックタブの価格やその範疇での性能の良さは最初の一歩を踏み出す後押しになったのは確か。
せっかくの新しいアイテムなので、使い込んでいきたいですね。
